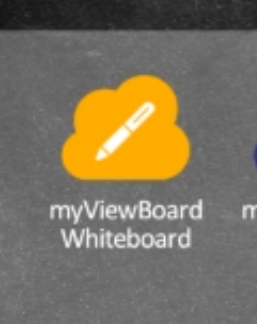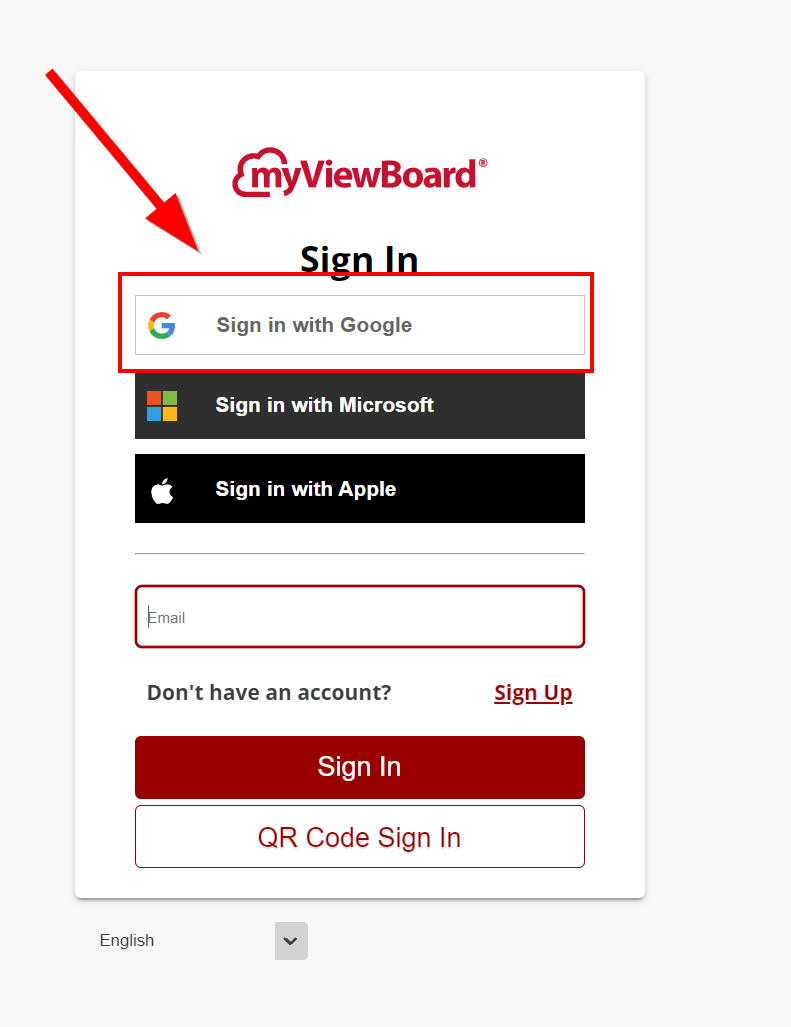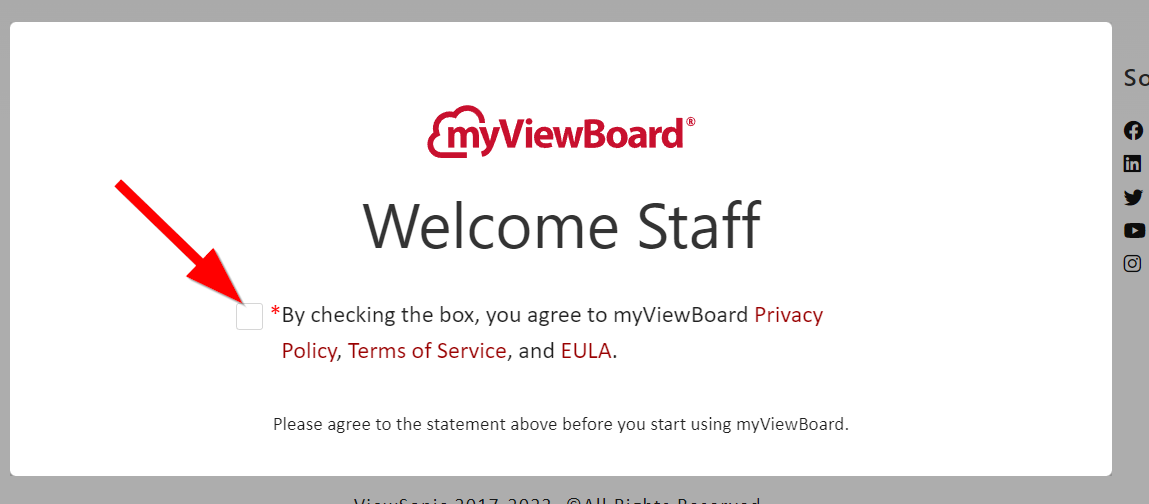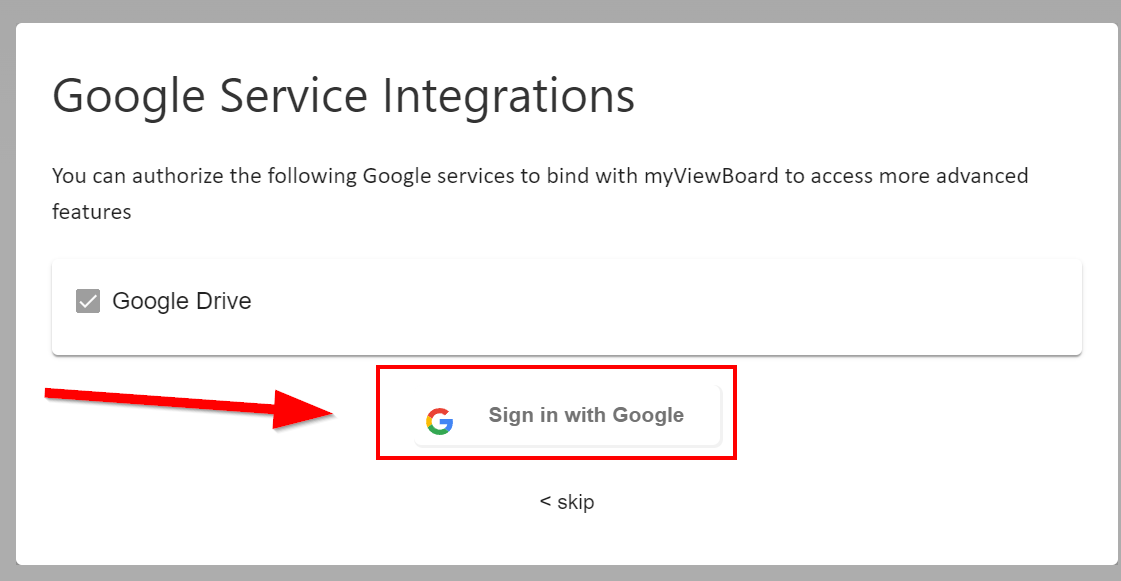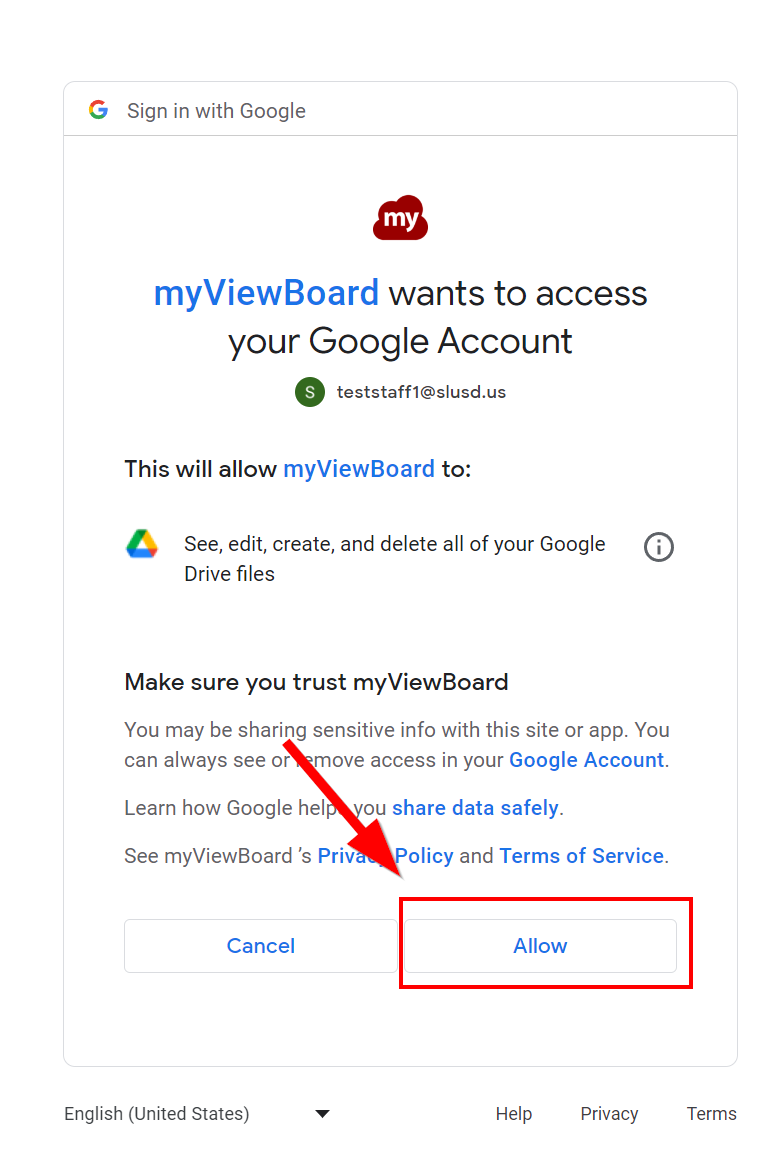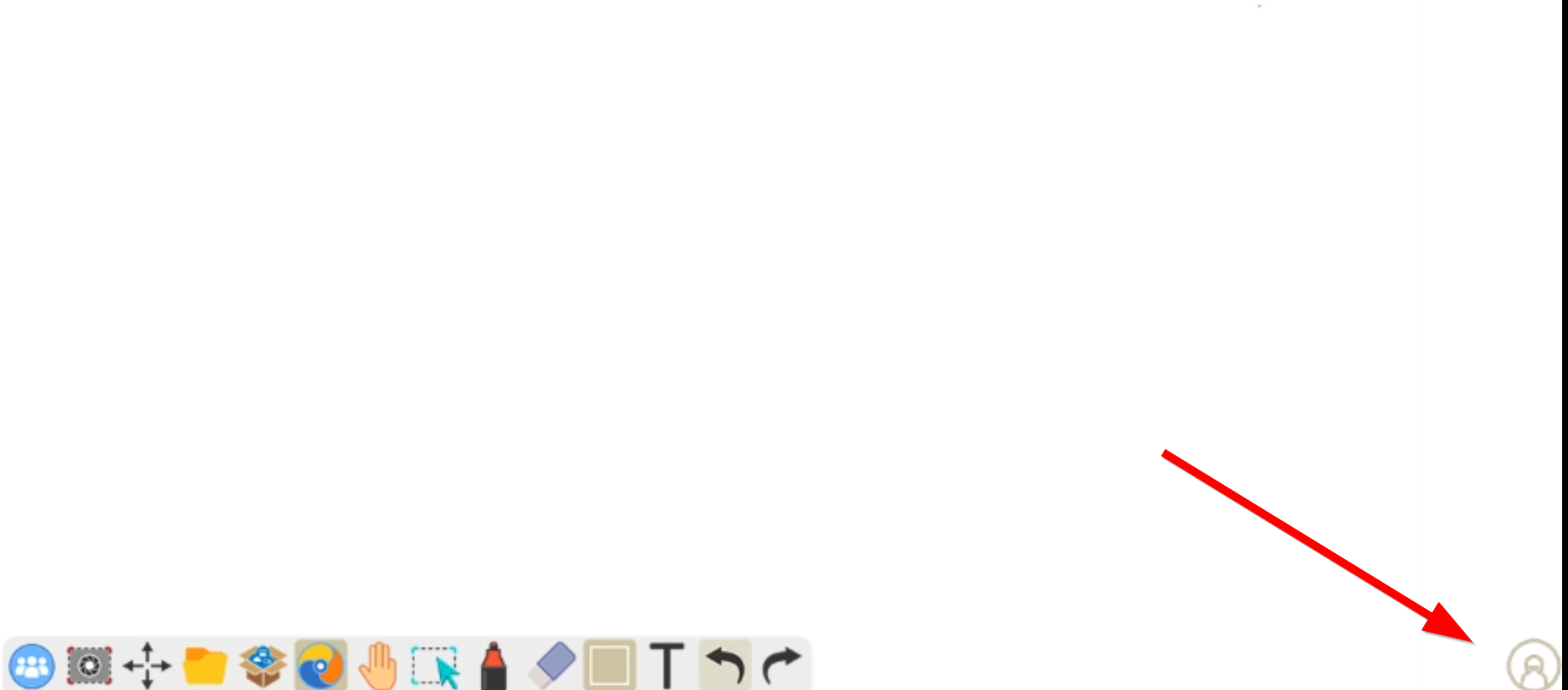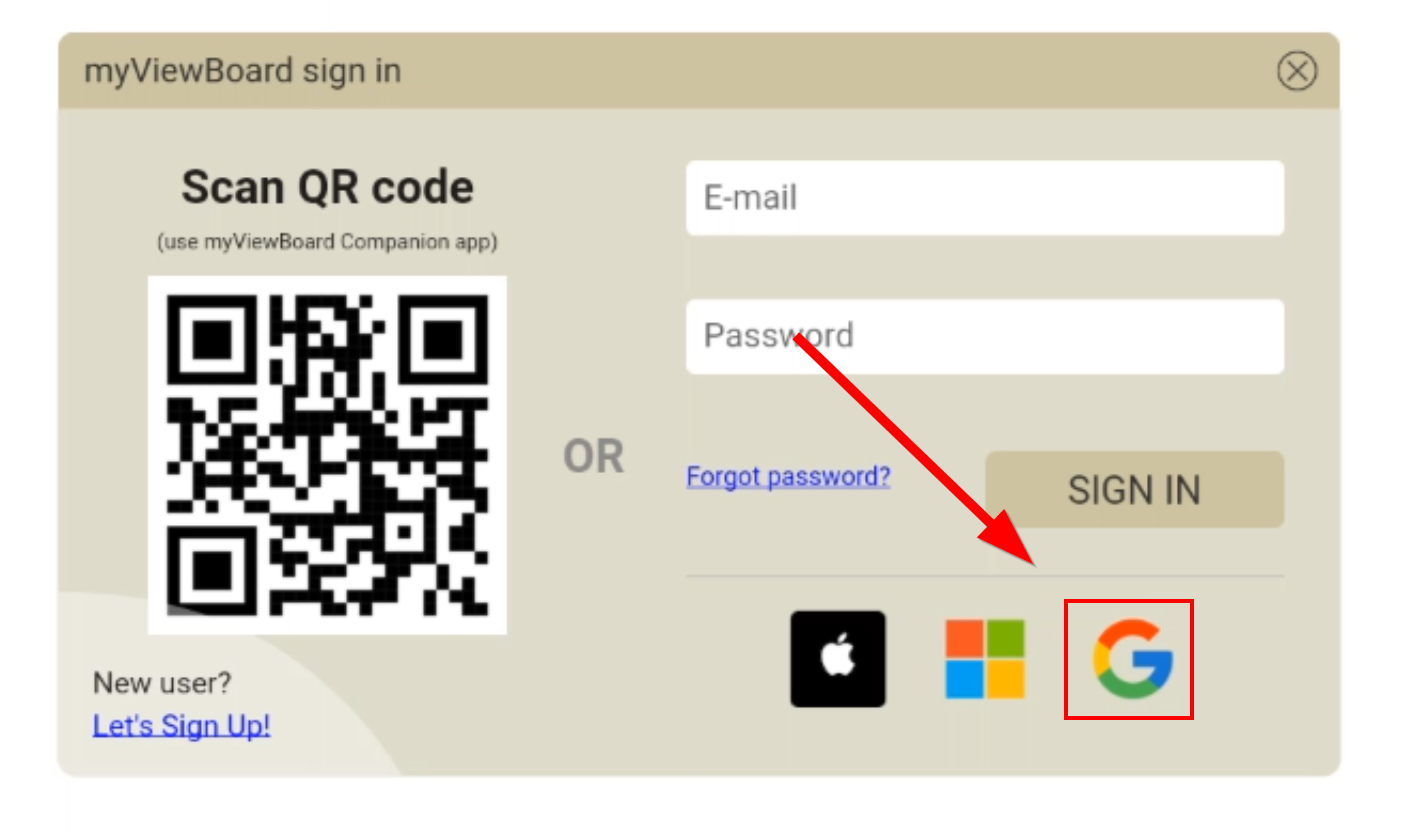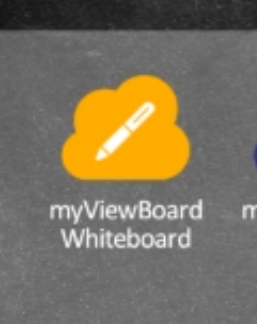Skip to main content
Using Whiteboard App with Google Drive
Linking your Google drive with Viewsonic Whiteboard
- Go to https://myviewboard.com/signin to link your Google Account to ViewSonic with your Macbook\PC
- Click on Sign in with Google
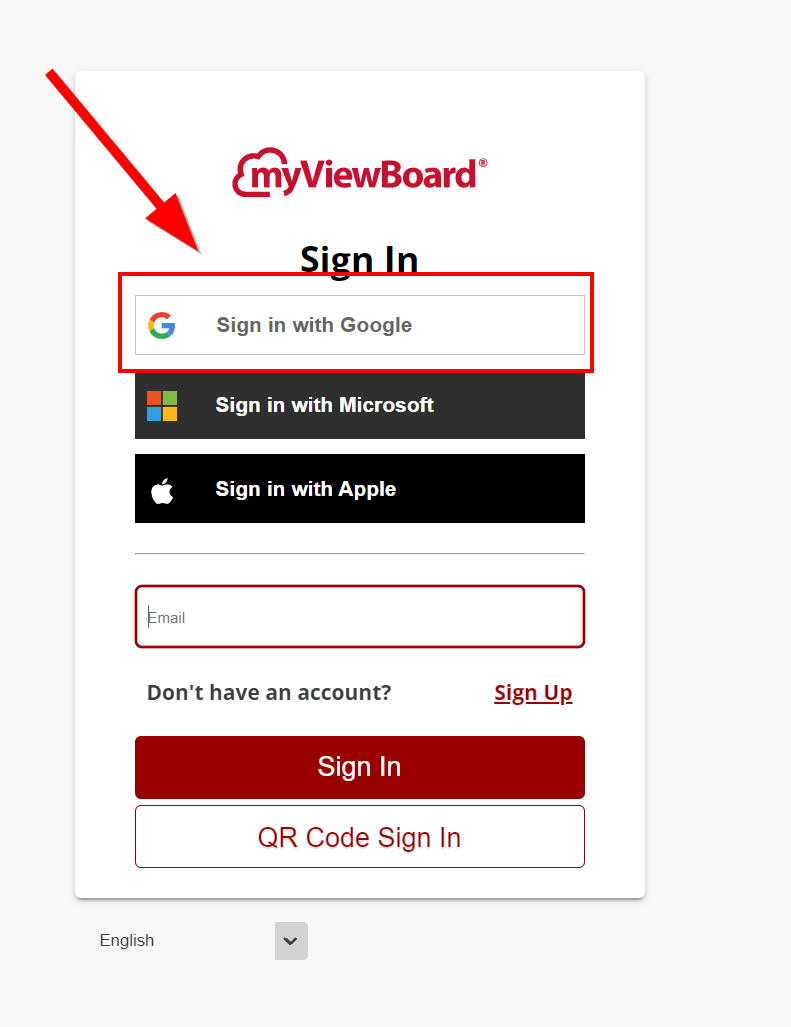
- Accept users agreement by checking the agree box, then Confirm
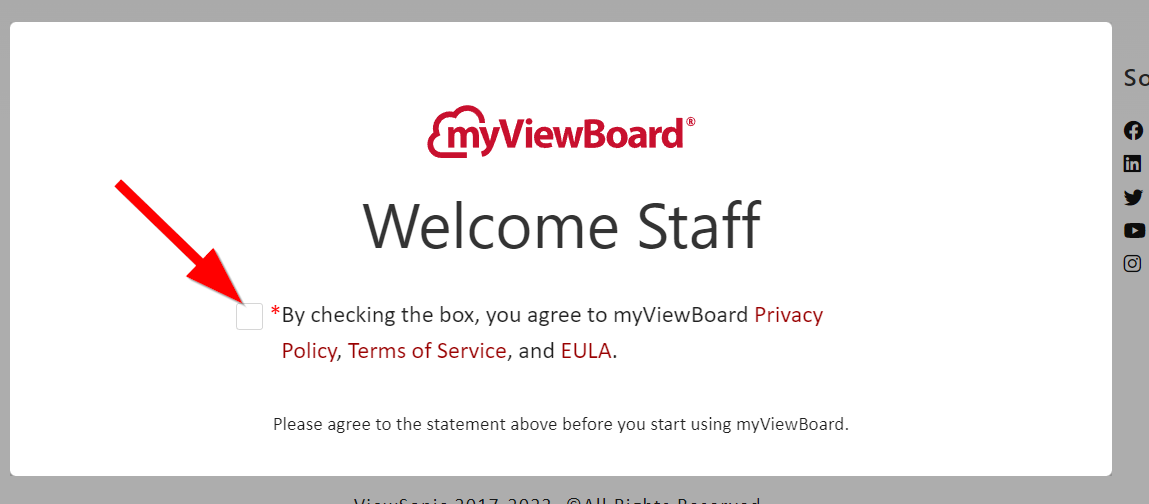
- Click Sign in with Google, on the Google Service Integration window.
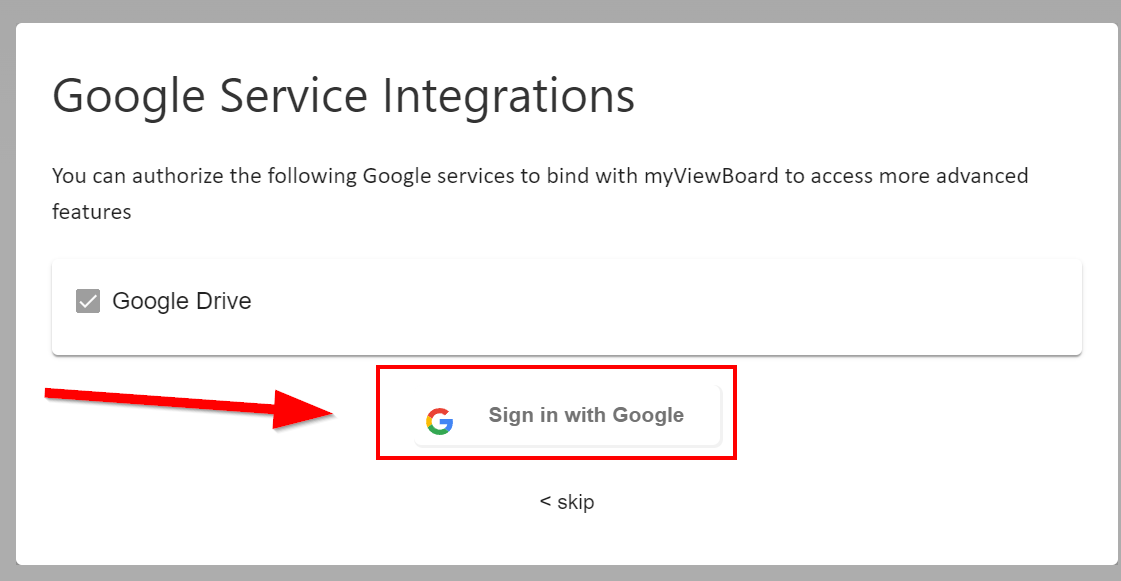
- Click Allow, to allow ViewVonic access to your Google Drive.
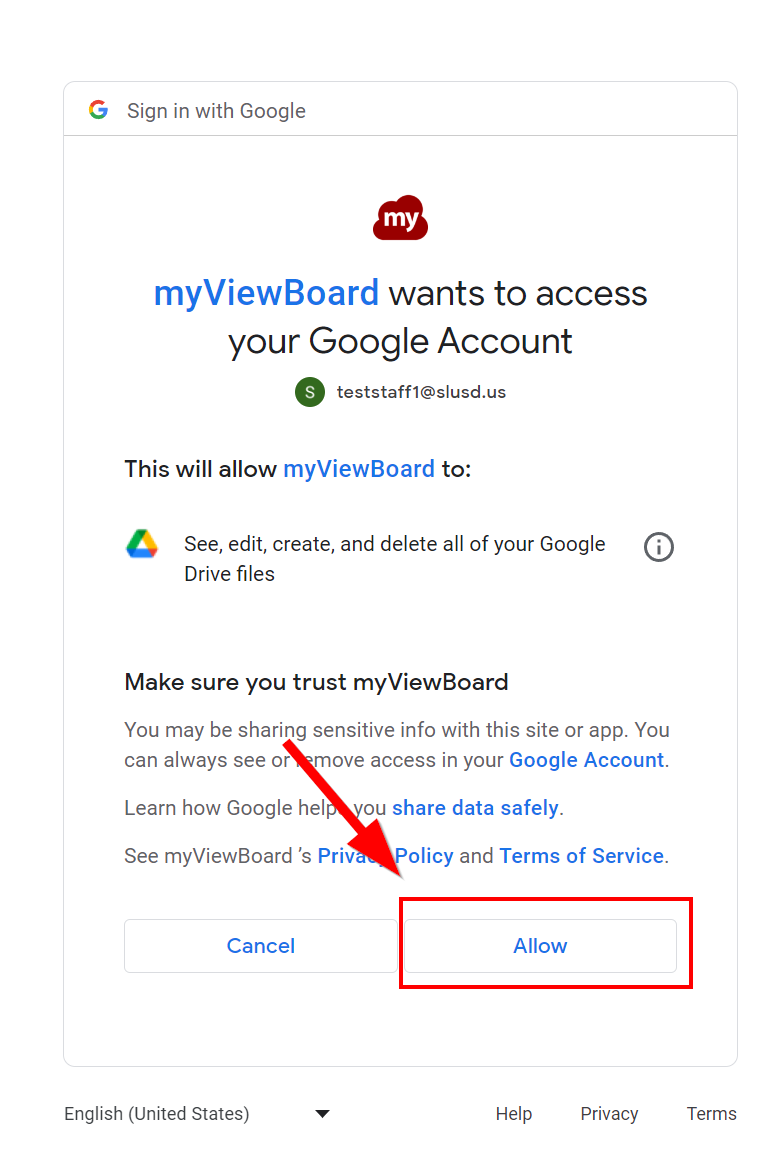
- Pick your Role as a Teacher
Log into Whiteboard with your Google Drive
- Launch MyViewBoard Whiteboard
- Click on the silhouette icon in the lower right corner
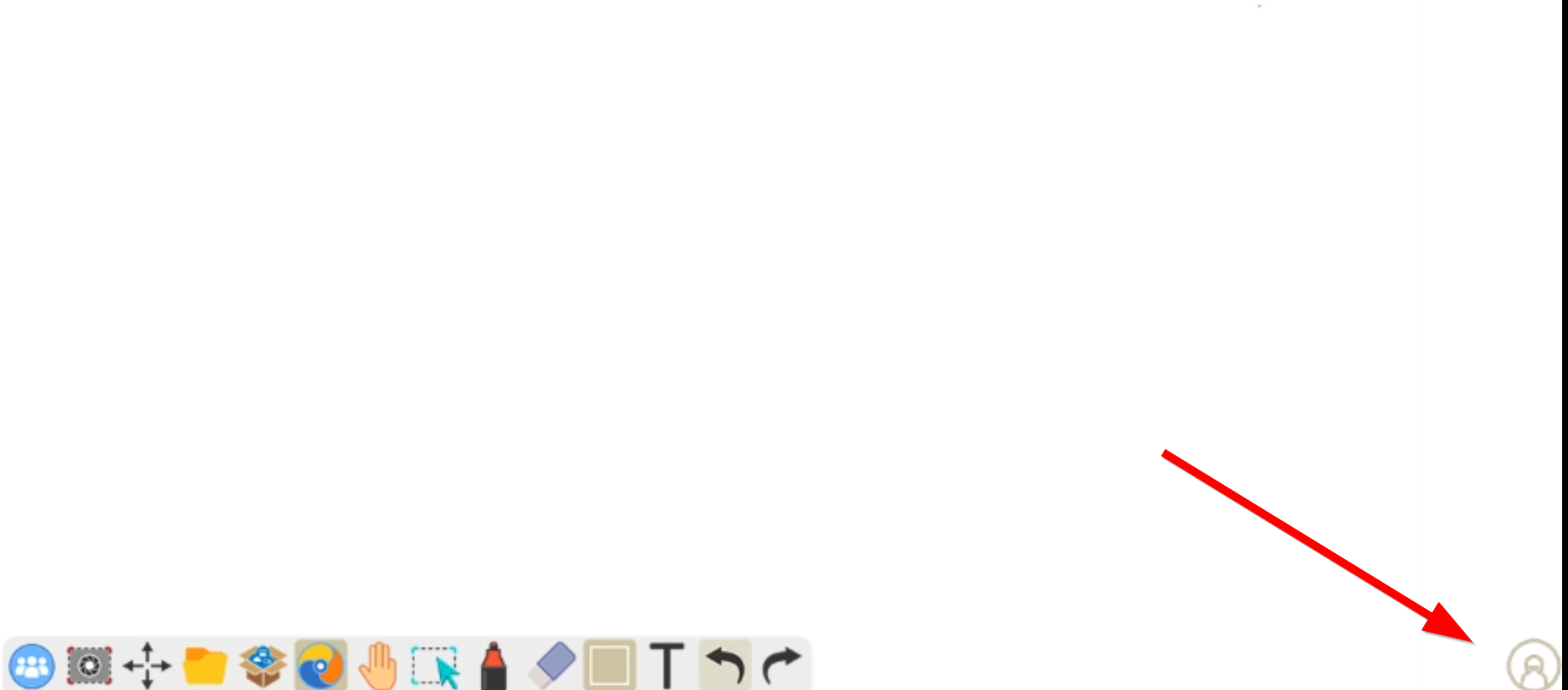
- Click the Google icon
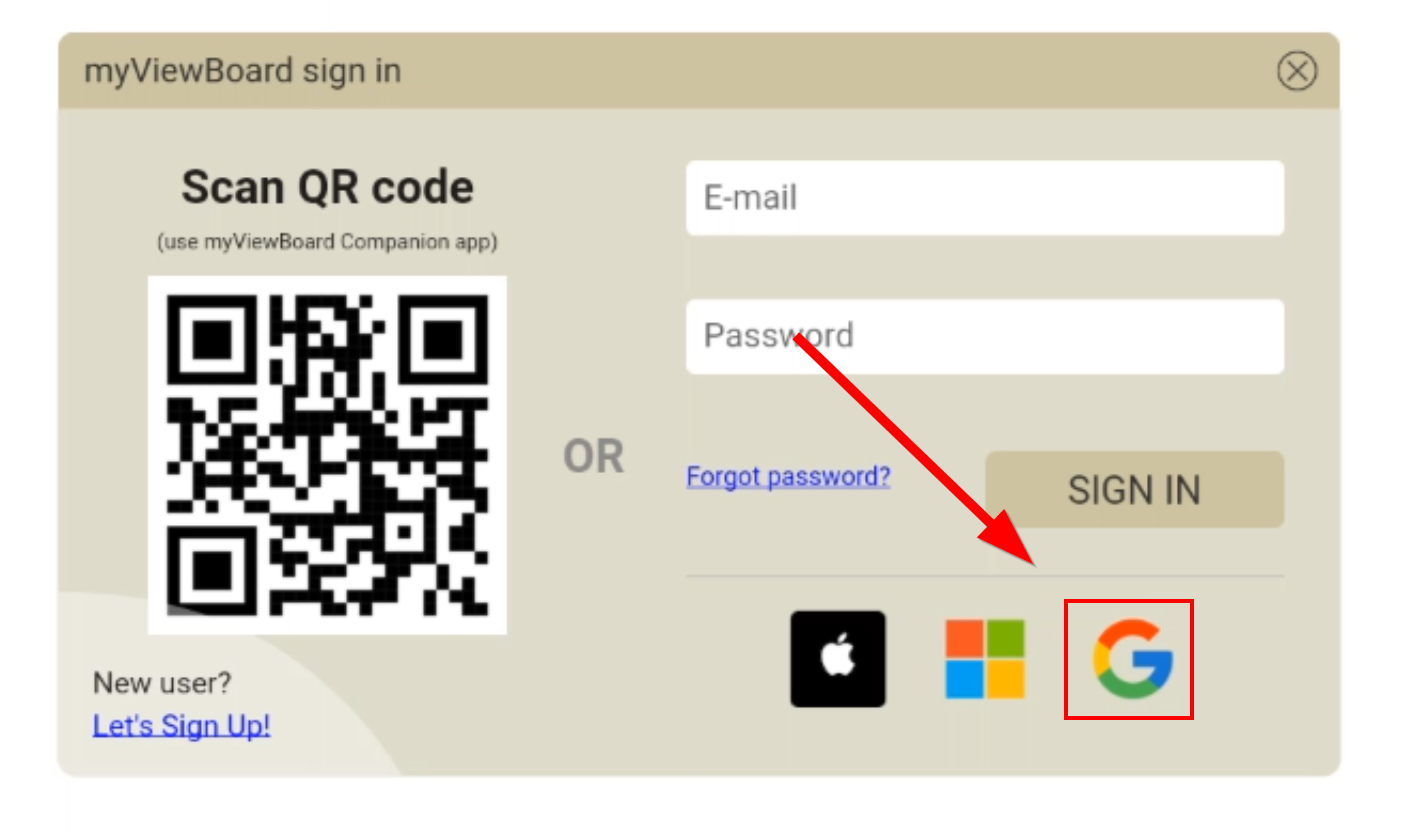
- Log in with your District Google account
Opening Google Drive files in the Whiteboard App
- Launch Whiteboard App